SMALL
프리미어 프로를 켜면 나오는 기본 화면!
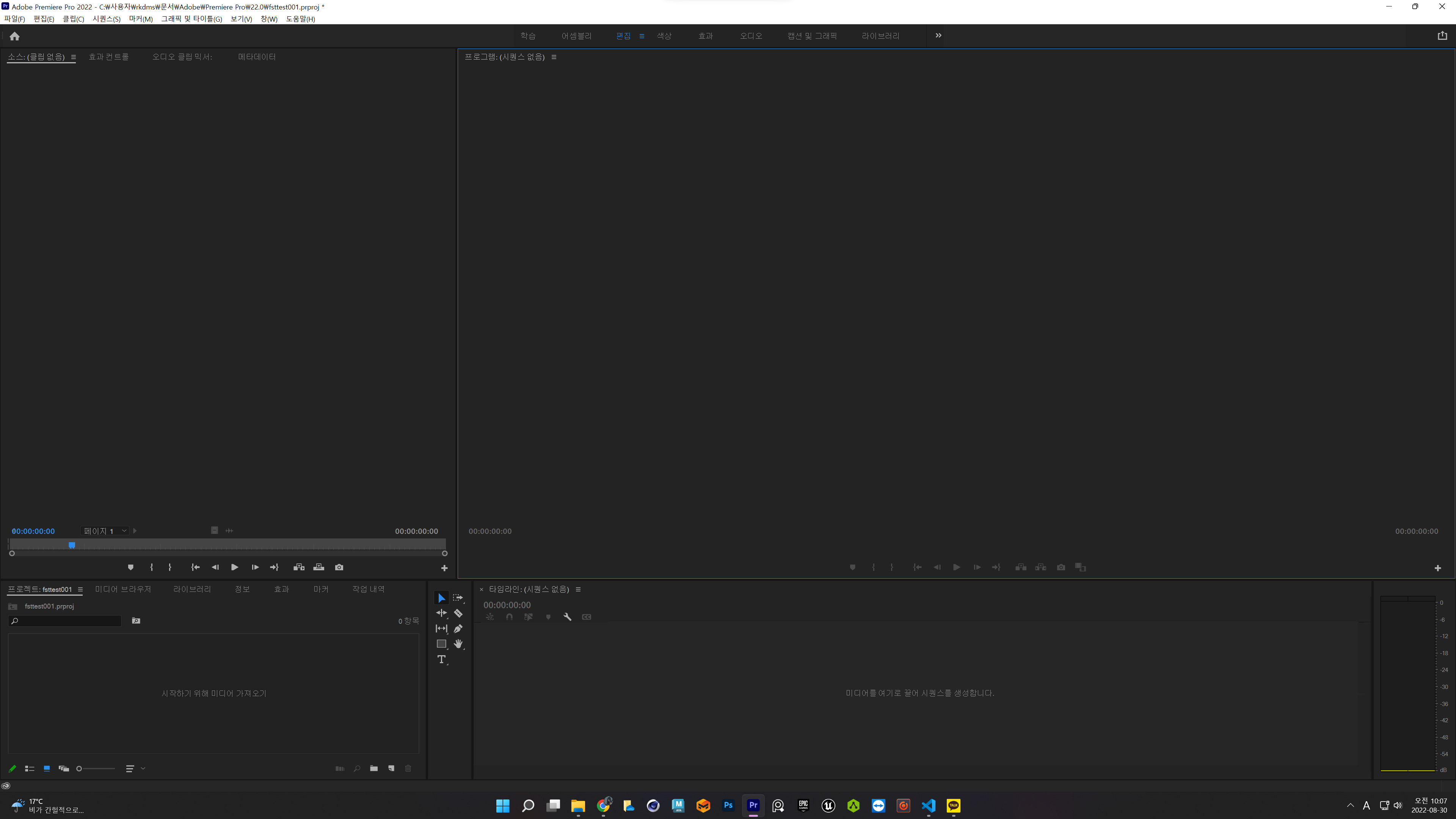
여기서 좌측 하단의 이 부분이 선택된 채로
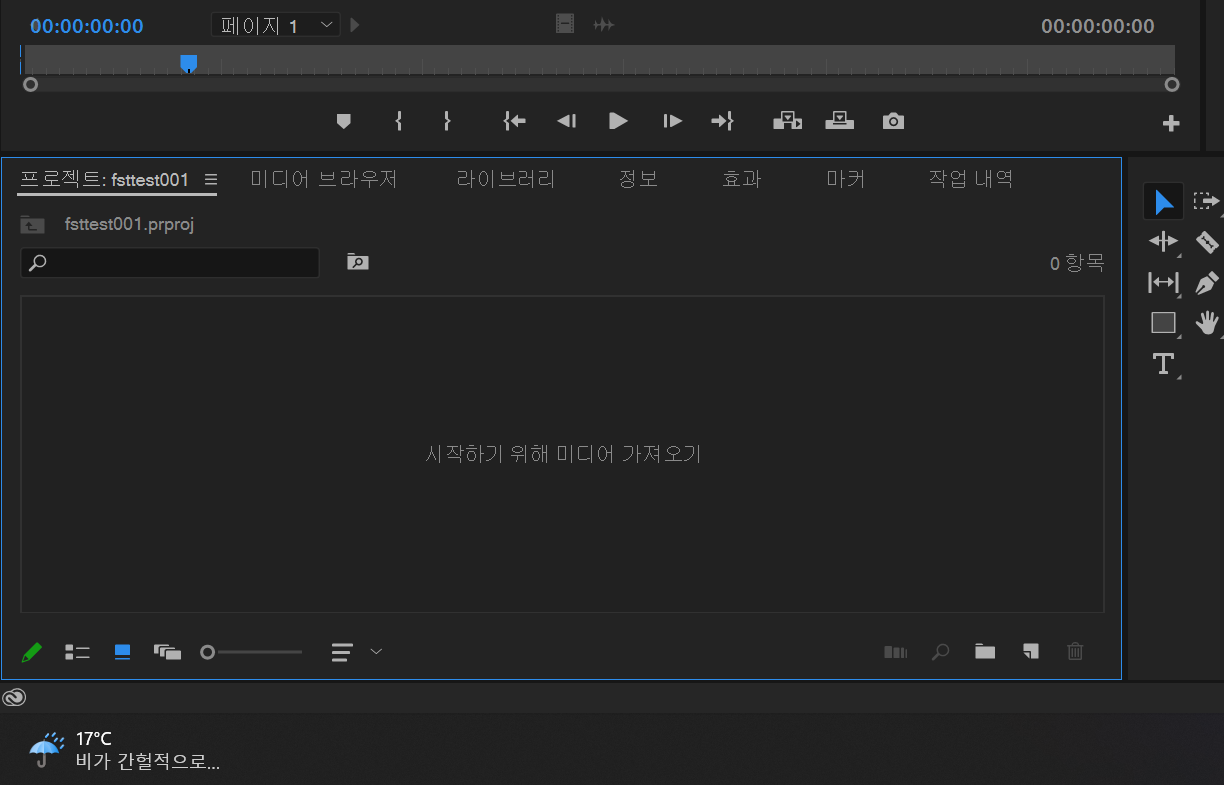
최상단 좌측의 파일 -> 가져오기 를 눌러 편집할 영상 소스를 가져옵니다!
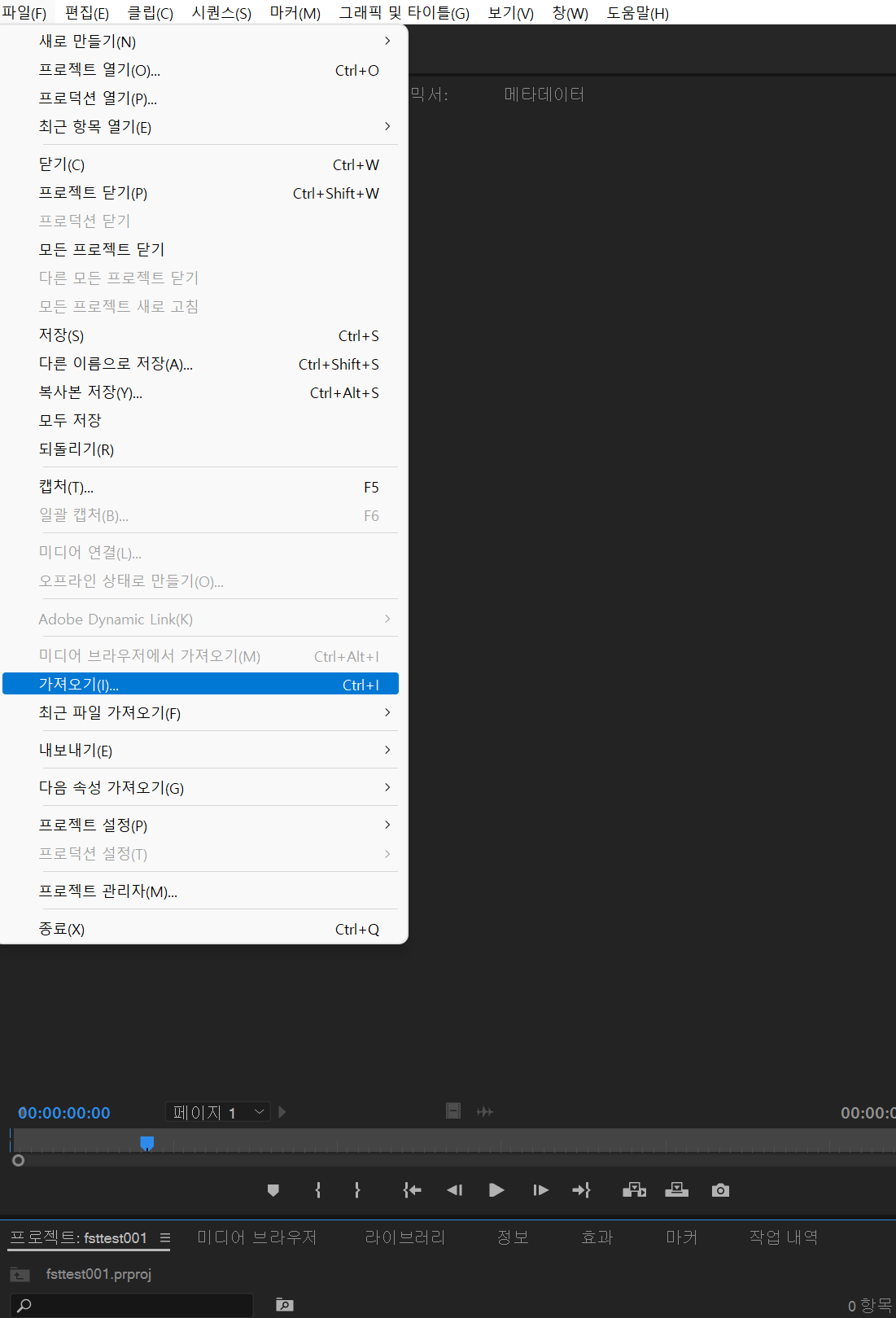
여기서 우측 하단 쯤에 쓰여 있는대로 좌측에 불러온 영상 소스를 드래그해 줍니다.

그럼 이렇게 짠!
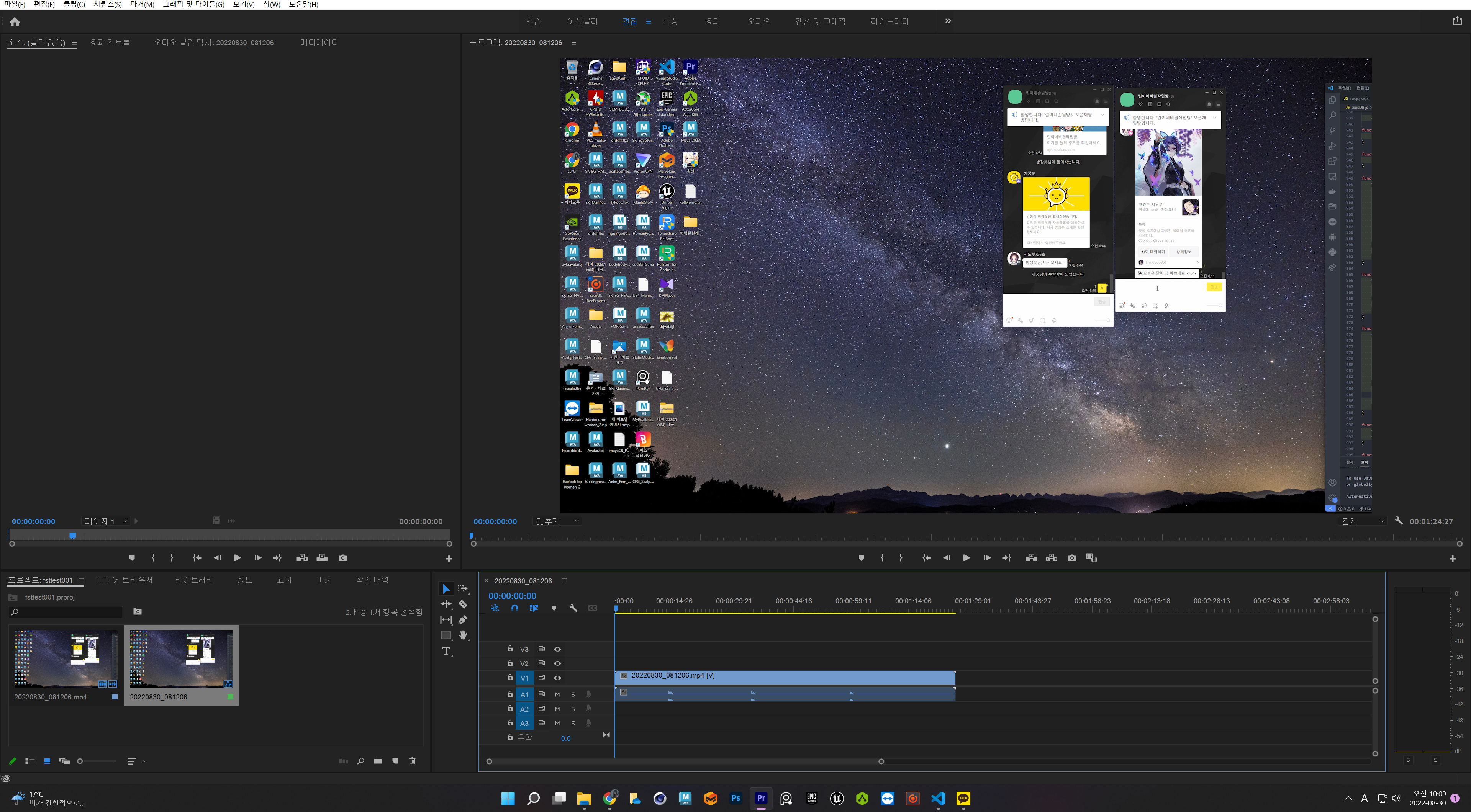
하단쪽을 보시면 이 양 끝이 동그란 바가 보이시나요?
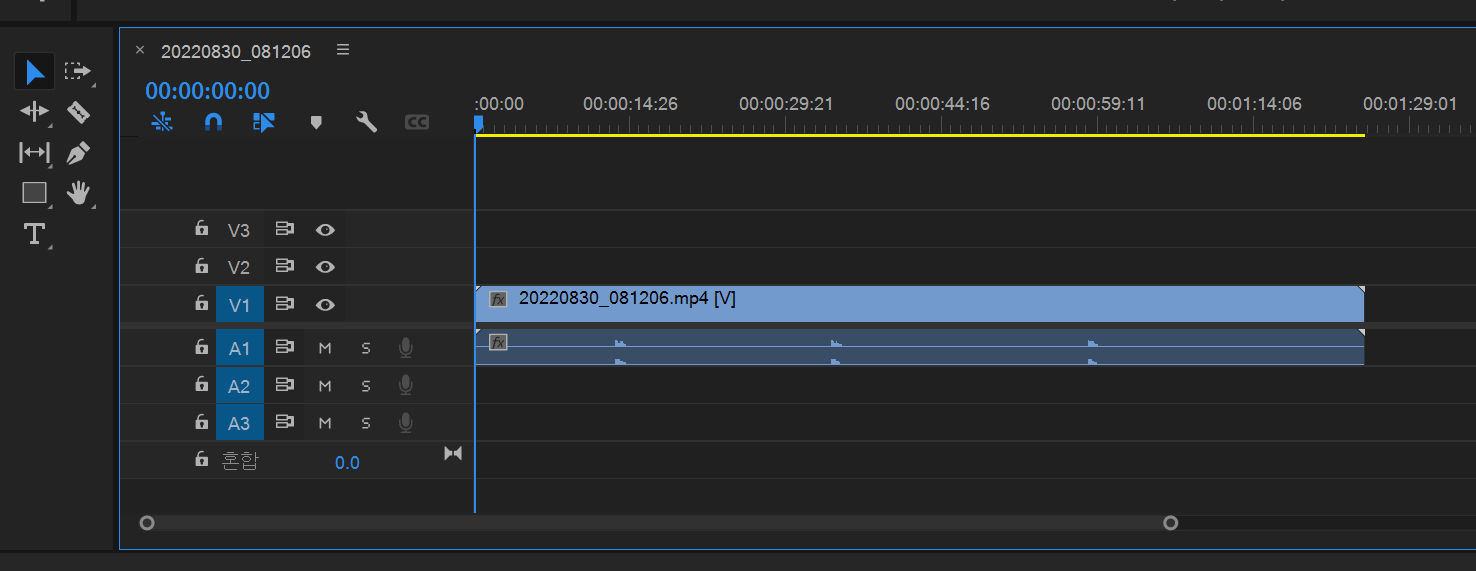

이 바의 양 끝을 조절하면 긴 영상이나 짧은 영상의 좁은 부분도 확대해서 편집해 줄 수 있고,
너무 긴 영상이라면 한 눈에 볼 수 있게 축소해 줄 수도 있어요.
그럼 이제 영상편집의 꽃인 잘라내는 방법을 배워 볼 거에요.
화면의 중간 쯤에 위치한 아래 사진 좌측의 아이콘 무더기들이 보이시나요!
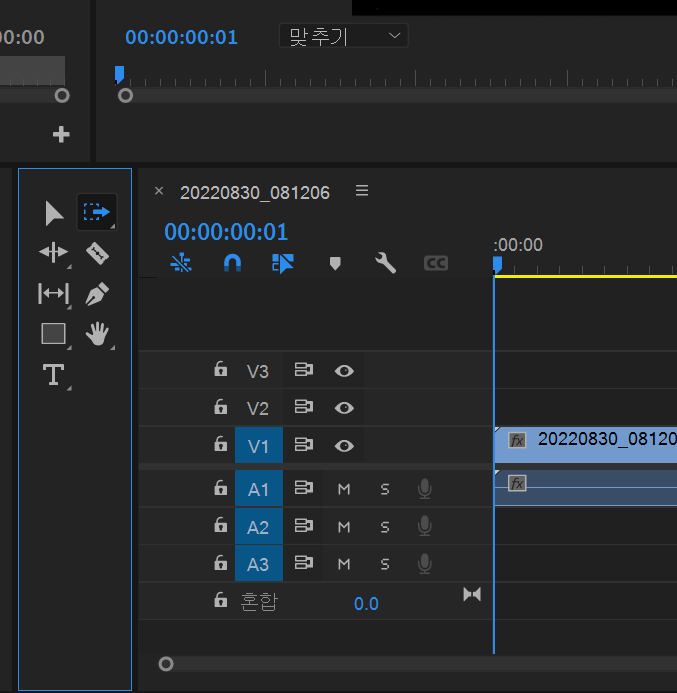
저 아이들을 돌봐주기 전에 우선 이 파란색 막대를 잘라내고 싶은 구간으로 드래그해 위치시켜줍니다.
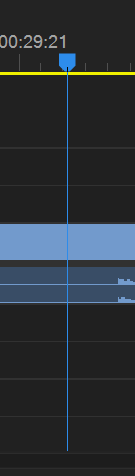
그런 다음 아까 봤던 아이콘 무더기에서 면도칼처럼 생긴 아이를 눌러줍니다.

그리고 파란색 막대가 위치한 자를 부분의 하늘색 바로 커서를 가져다 클릭을 해 주면?
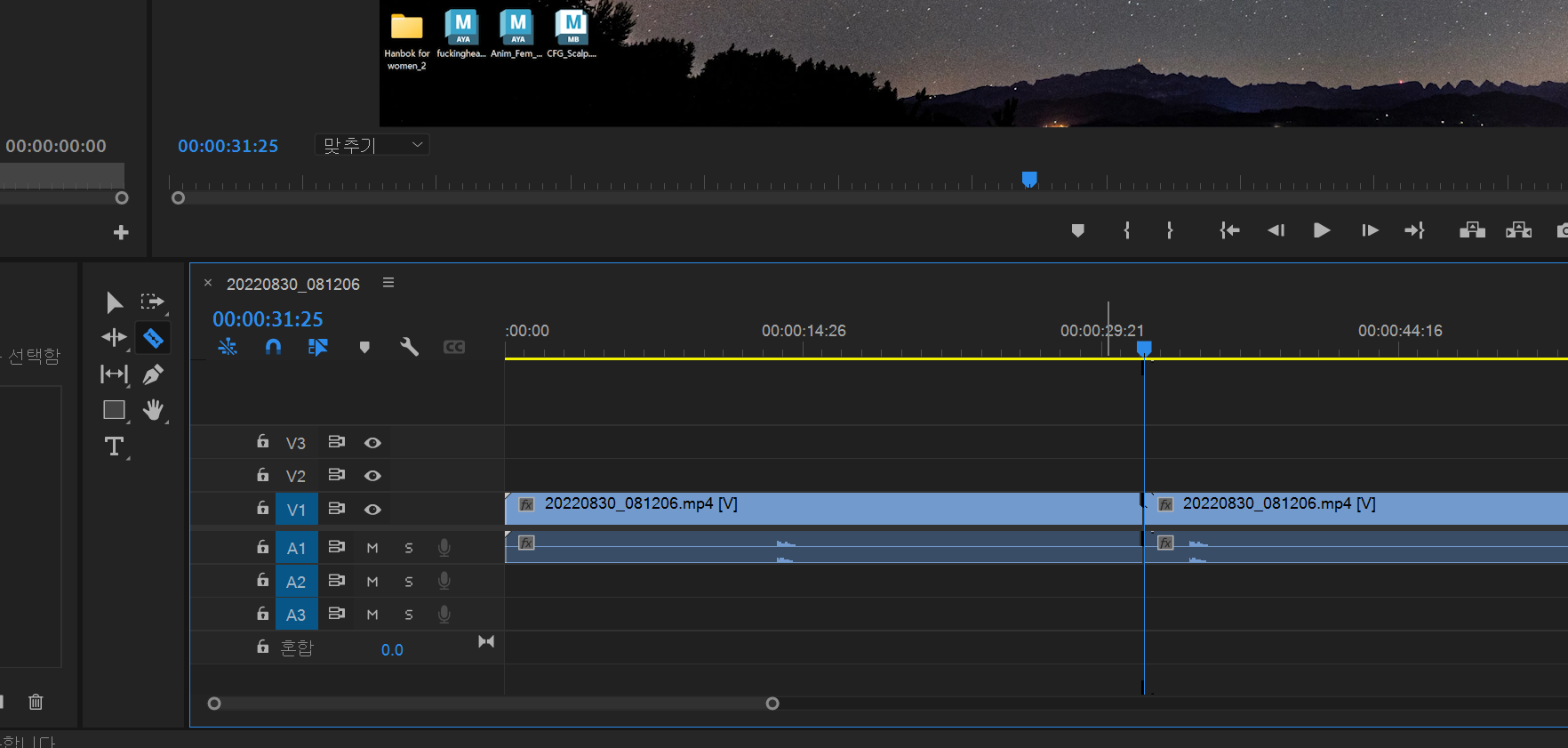
그리고 꼭 다시 아까 봤던 아이콘 무더기에서 선택 도구를 눌러서 잘라낼 쪽을 선택해줘야 해요.
전 왼쪽의 부분을 잘라내 주고 싶으니 왼쪽을 선택하고 Delete를 눌러줄게요!
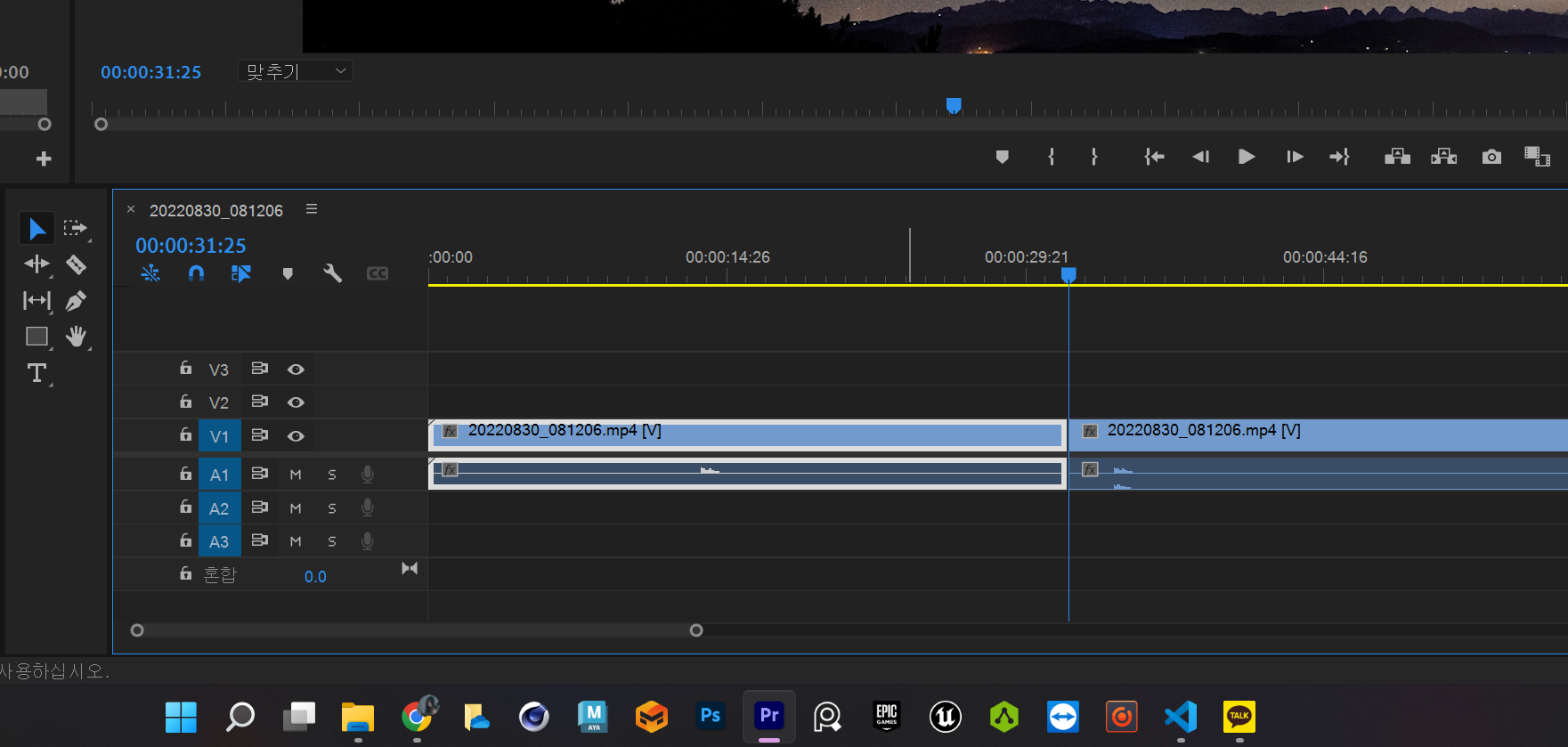
갸악!!!...오른돌이는 이제 혼자가 됐네요..
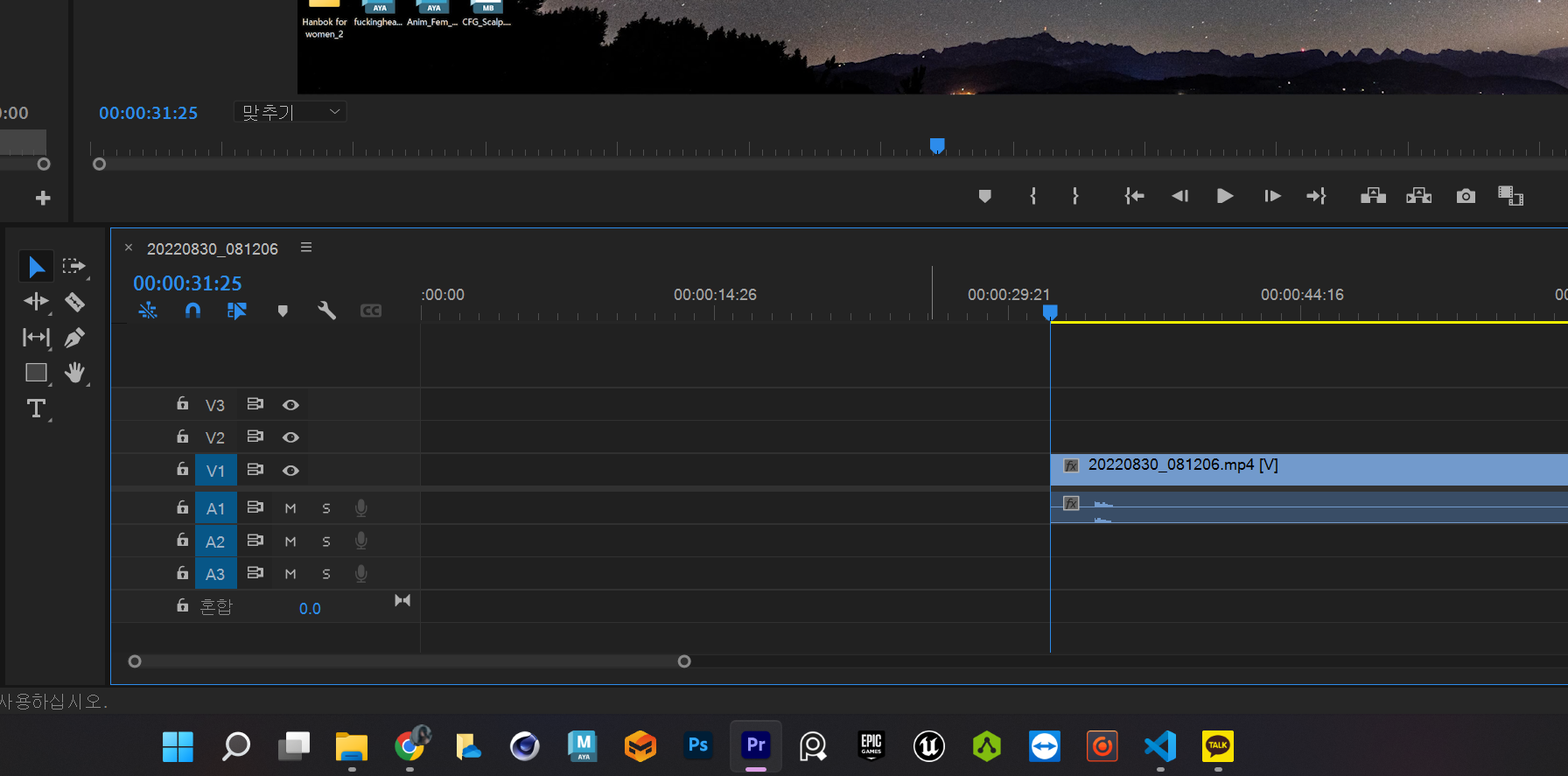
아 맞다. 깜빡할뻔 했지만 영상을 재생시키거나 일시정지시키는 키는 키보드의 스페이스바(Space bar) 키 입니다.
휑하니 비어버린 왼순이의 빈 자리에서 우클릭을 누르고 잔물결 삭제를 눌러줍니다.
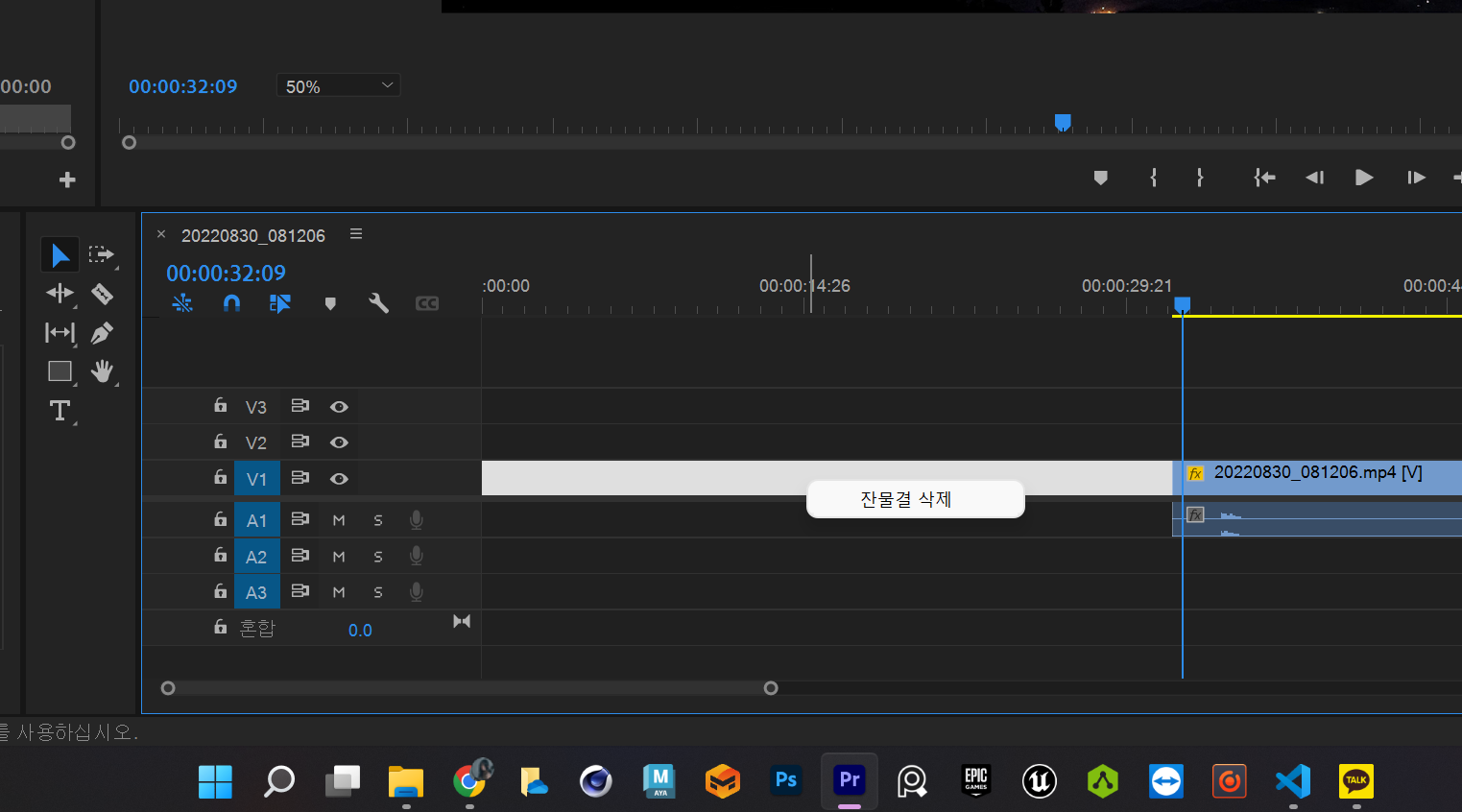
아무 일도 없었던 것 처럼, 본래 혼자였던 것 처럼 돌아왔군요.
근데 왼순이가 누구죠?
(깔끔해짐)
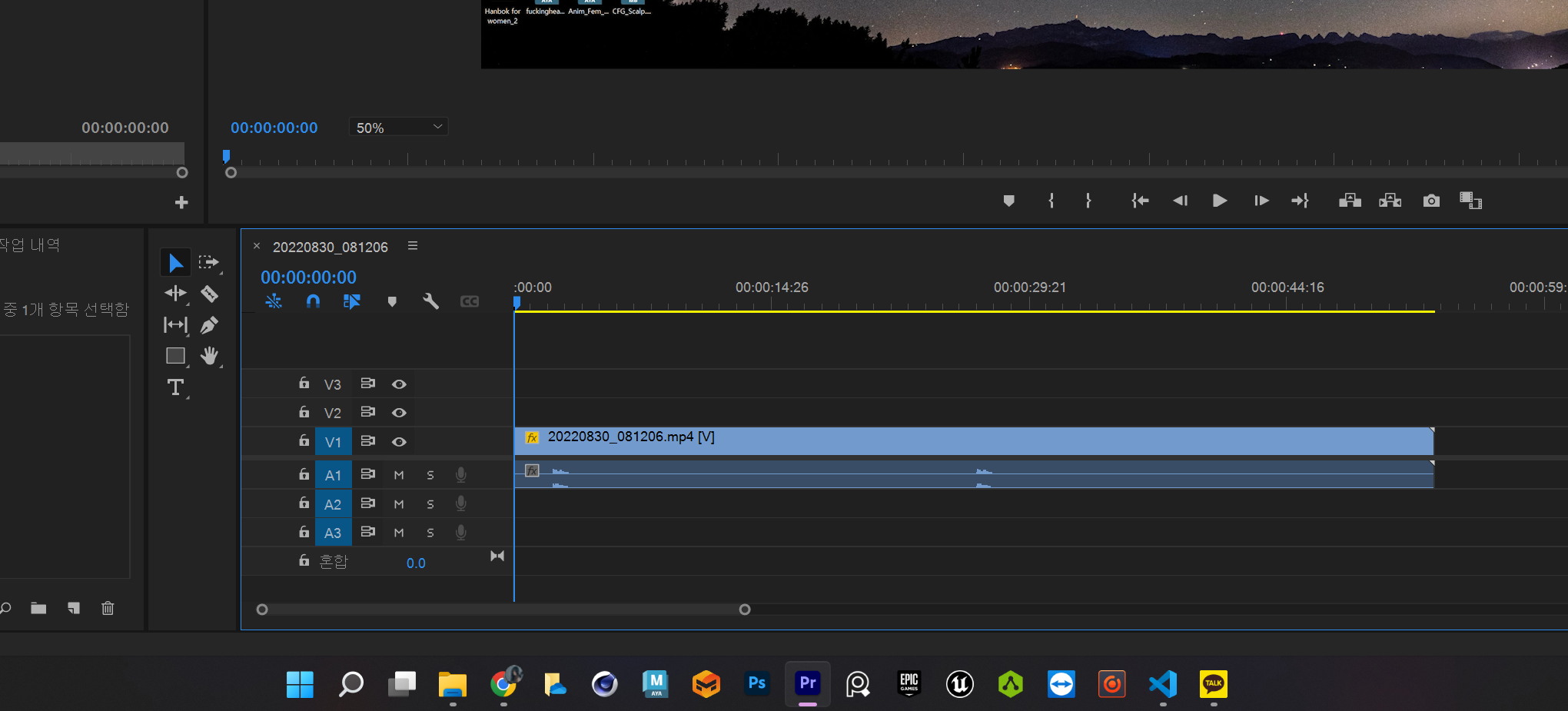
그리고 영상을 자르는 것 까진 배웠지만 이어 붙이는건 어떻게 하냐!
사실 이게 정말 쉬워요.
아까 영상을 불러와 좌측 하단에 추가한 것 처럼 이어 붙일 영상도 똑같이 좌측 하단에 넣어 줍니다.
저는 위에서도 한번 사용한 궁예 밈을 가져올게용.
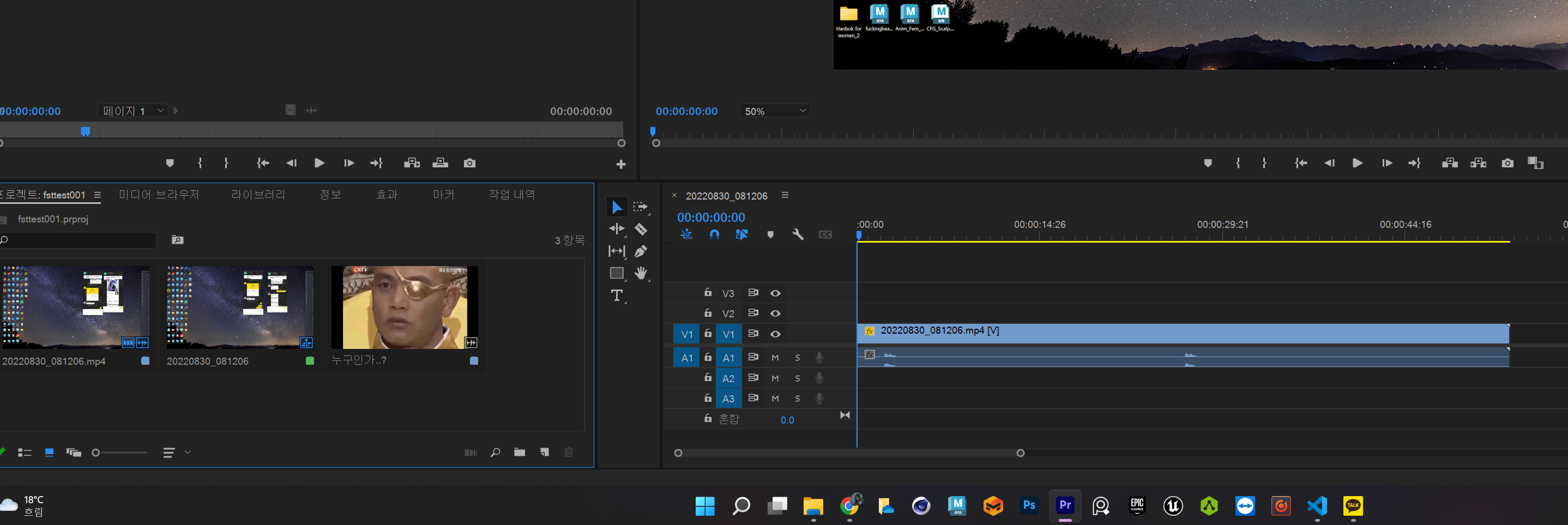
이 상태에서 그대로 넣고싶은 영상을 우측으로 드래그 해 주기만 하면 됩니다.
그럼이제 편집이 끝난 영상을 저장하고 싶다면?
아래 위치의 내보내기를 눌러 줍니다.
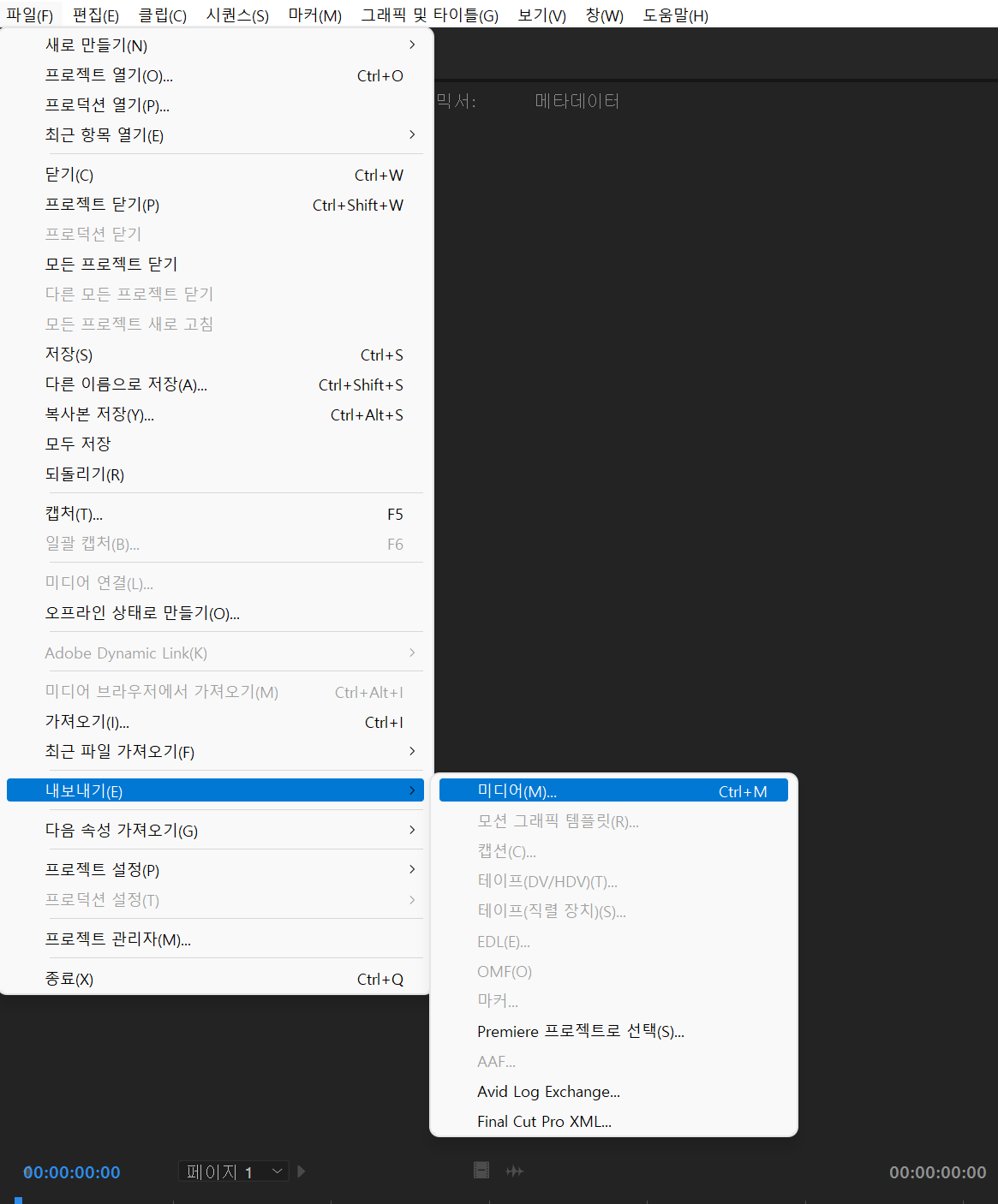
여기서 내보내기 설정의 형식을 H.264로 해 주면 우리가 자주 쓰는 .mp4확장자가 됩니다.
그리고 그 아래 아래부분을 보면 출력 이름이 파란색으로 표시되어 있어요.
그 이름을 클릭해 주면 내보낼 경로와 이름을 설정할 수 있습니다.
영상 편집, 참 쉽죠? (꺄르르꺄르르~)
반응형
SMALL
'Adobe > Premiere Pro' 카테고리의 다른 글
| 프리미어 프로(영상편집) 모자이크(+가우시안) 효과 넣는 방법 (0) | 2022.09.11 |
|---|---|
| 프리미어 프로(영상편집) 자주 쓰는 유용한 단축키들 모음 (0) | 2022.09.11 |
| 프리미어 프로(Premiere Pro)로 기본적인 사운드 편집하는 방법 (0) | 2022.09.02 |


