후..오늘도 의도치 않게 영상 편집을 하게 됐지만 아무튼!
영상에서 사운드를 넣거나 편집하는 방법!
저번 시간에 영상 자체에 대해선 자르고 붙이고 하는 방법들은 알려 줬을거야.
혹시라도 기억이 안난다면 아래 링크 참고!!!
https://zheldgksekfck.tistory.com/105
프리미어 프로(Premiere Pro)로 기본적인 영상편집 하는 방법
프리미어 프로를 켜면 나오는 기본 화면! 여기서 좌측 하단의 이 부분이 선택된 채로 최상단 좌측의 파일 -> 가져오기 를 눌러 편집할 영상 소스를 가져옵니다! 여기서 우측 하단 쯤에 쓰여 있는
zheldgksekfck.tistory.com
아무튼 저번시간에 배운 영상 편집 내용대로 영상을 추가한 상태에서!
오디오를(음향) 추가하거나 편집하는 방법!
우선 하단의 하늘색 바에서 우클릭을 한 뒤 연결 해제를 클릭!
(영어 버전 프리미어 프로라면 언링크(Unlink)!)
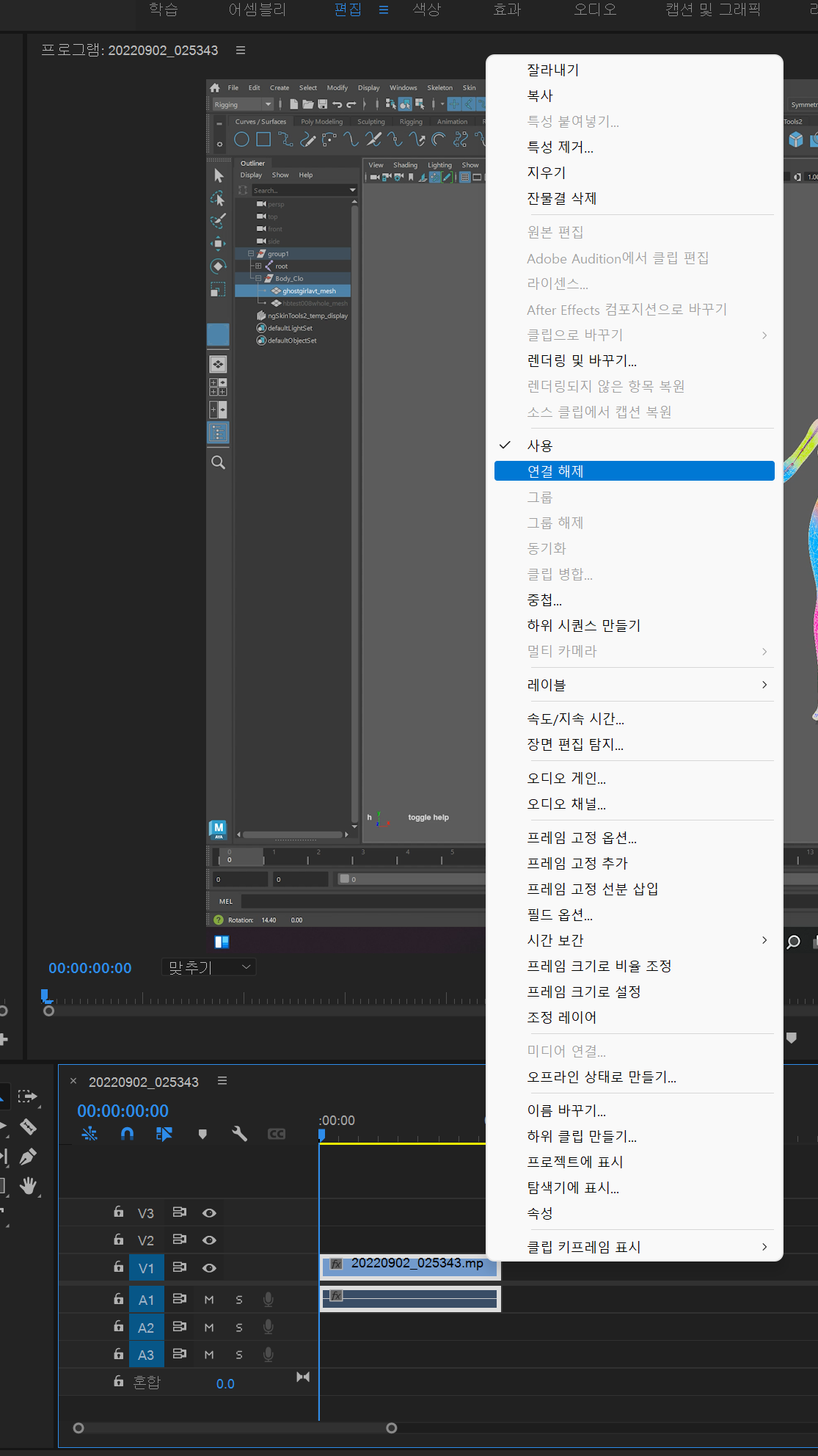
그럼 이렇게 아래의 바가 좀 더 어두워짐!
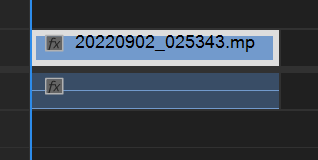
이 상태에서 마찬가지로 아래의 선택 아이콘 클릭!

지금같은 경우에는 필요없는 오디오를 제거해야 하니 아래 바를 선택해주면 되겠지?
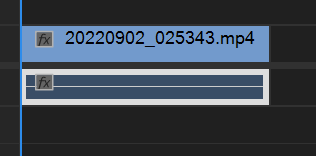
키보드 백스페이스 키!
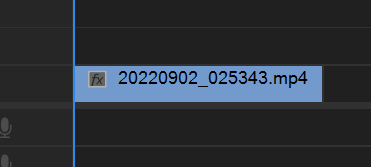
그리고 우선 좌측에 편집할 영상들을 불러온 것 처럼 똑같이 넣고싶은 배경음악이나 오디오 사운드도 가져와 줘!
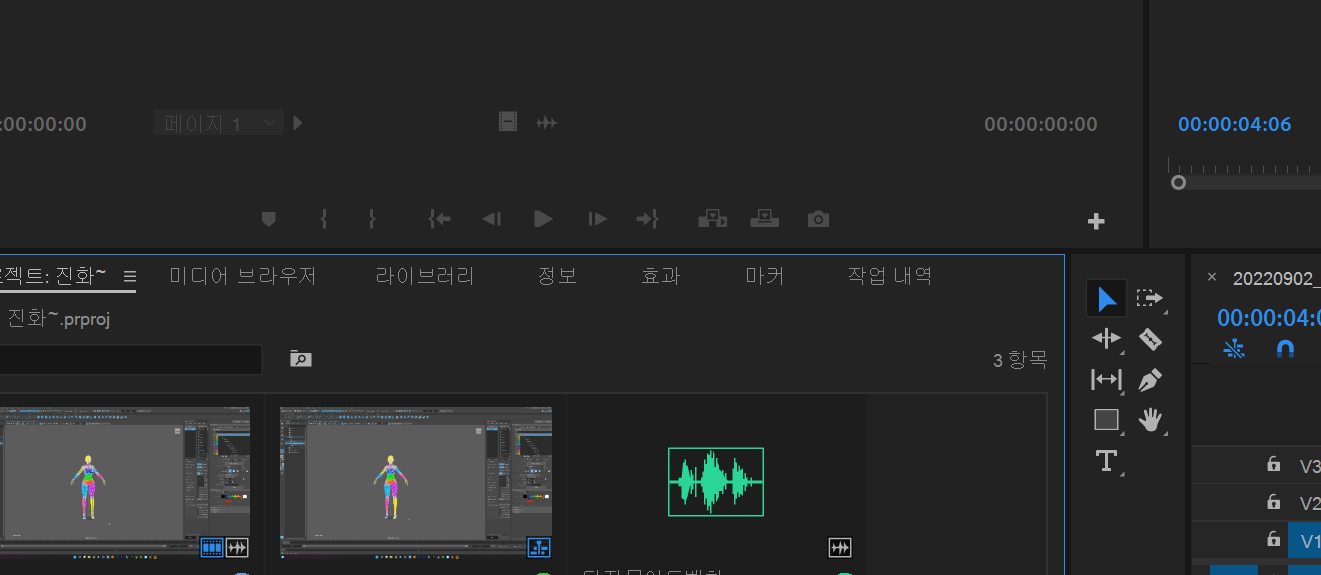
저 사운드 파일을 영상을 넣을 때 처럼 똑같이 드래그 해 주면 이렇게 됨!
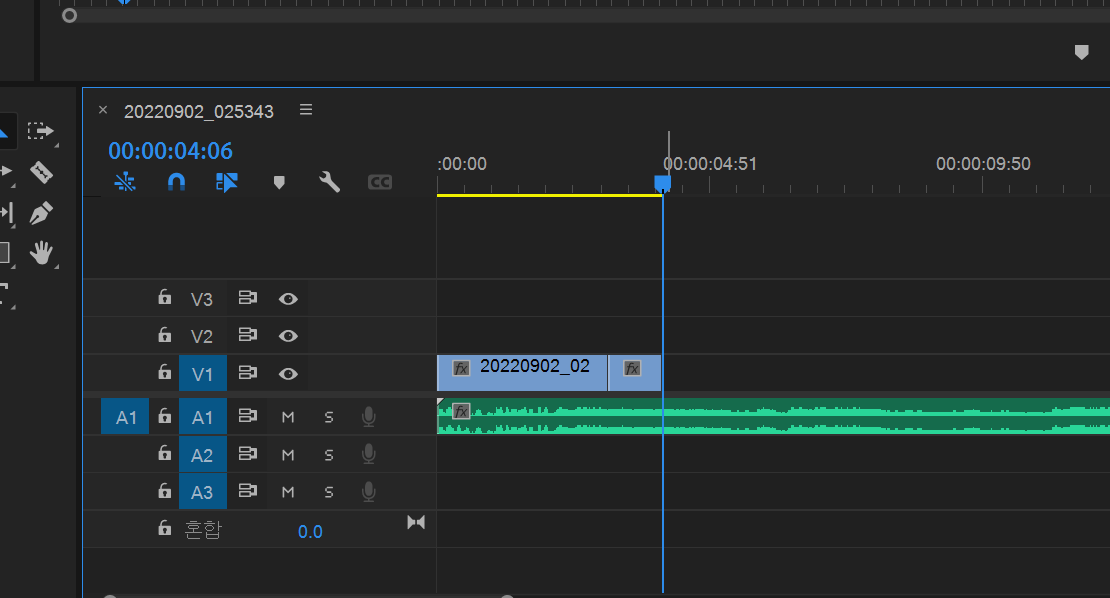
다만 음향부분을 편집할 때 주의해야 할 부분은 영상이랑은 다르게 잘라내고 난 빈 부분에서
우클릭을 하면 잔물결 삭제는 뜨지만 비활성화 된 상태로 떠서 눌러지지가 않아.
그럴 땐 아예 남은 오디오 바(청록색)를 통째로 잡고 드래그해 주면 돼.
그리고 마지막으로 꼭 꼭 잊지 말아야 할 사항이
음향 편집을 하기 위해 아까 언 링크(Unlink)를 해 줬으면
마지막엔 무조건 다시 링크(Link)를 눌러 줘야 해.
위치는 같아.
영상부분 바를 클릭하고 쉬프트를 누른 채로 아래의 음향 부분의 바도 같이 선택해 준 다음
아래 사진과 같은 위치의 연결 클릭!
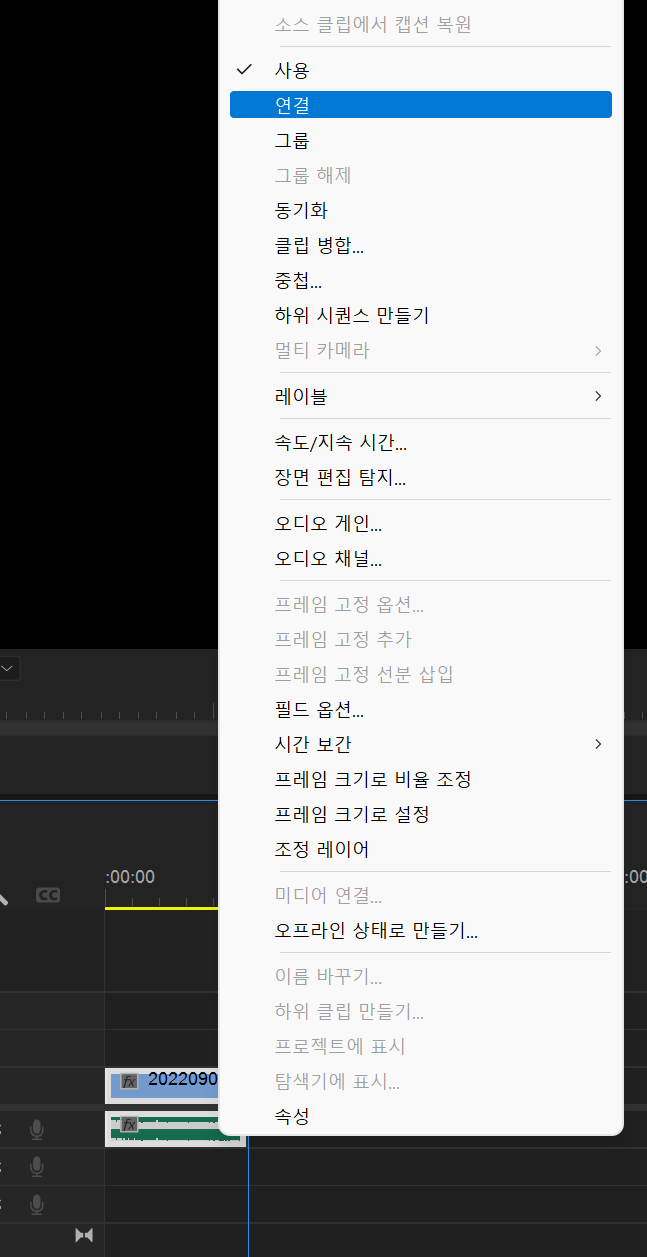
위의 연결을 해 주지 않으면 내보내기를 눌렀을 때 미디어 부분 버튼이 이렇게 비활성화되어 버려.
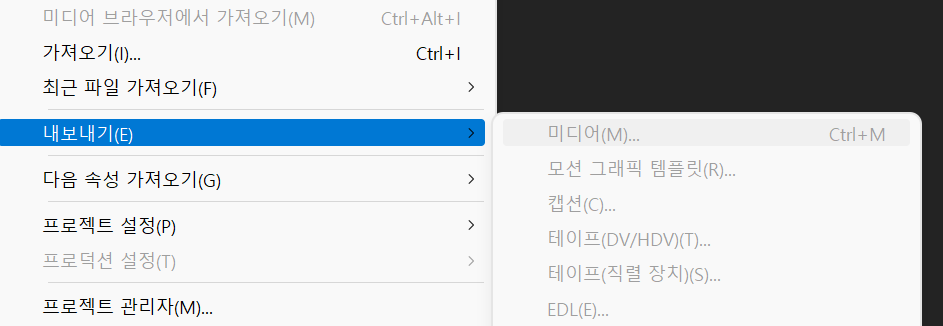
아래 영상은 이 글을 쓰면서 그냥 만들어 본 실험작ㅋㅋㅋ.
물론 이게 프리미어 프로 기능들의 전부는 아니겠지만
그래도 어렵진 않지?
'Adobe > Premiere Pro' 카테고리의 다른 글
| 프리미어 프로(영상편집) 모자이크(+가우시안) 효과 넣는 방법 (0) | 2022.09.11 |
|---|---|
| 프리미어 프로(영상편집) 자주 쓰는 유용한 단축키들 모음 (0) | 2022.09.11 |
| 프리미어 프로(Premiere Pro)로 기본적인 영상편집 하는 방법 (2) | 2022.08.30 |


