Google에 epic games 검색!

첫 번째 링크를 타고 들어가면 이런 화면이 뜨는데,

최상단 우측의 아래 버튼을 클릭!
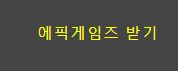
클릭하고 다운로드되는 이 파일을 바로 실행시켜준다.
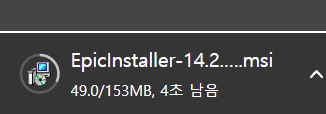
안내를 따라 약관 동의하고 Next를 계속 눌러주다 보면 끝!
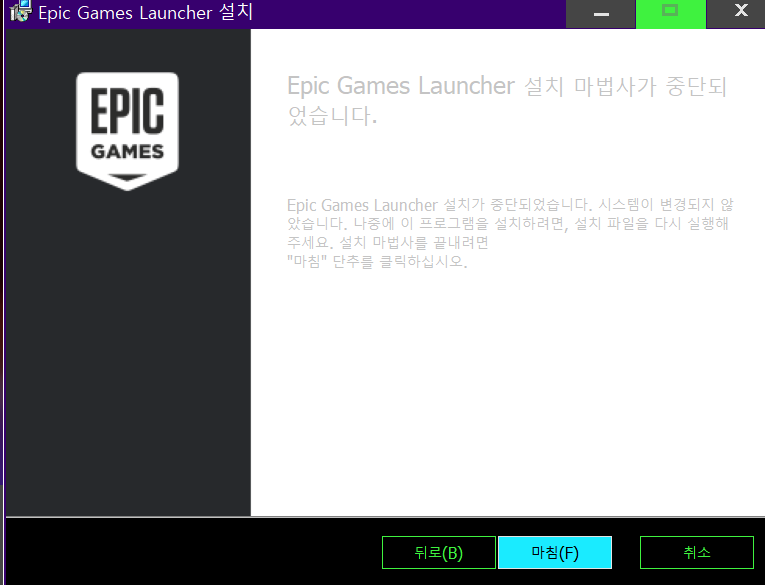
설치가 끝난 후 바탕화면에 이런 아이콘이 생겼다면 더블클릭!
(보이지 않는다면 시작 키를 누르고 epic을 검색해준다)
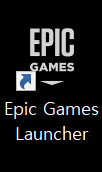
에픽 게임즈 런처가 켜지면 이 화면이 뜬다.

상단의 라이브러리 클릭!
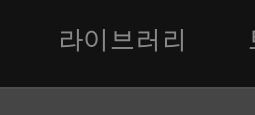
엔진 버전을 보면 텅 비어 있겠지만 이 +버튼을 클릭해 준다.
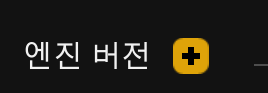
그럼 설치할 엔진 버전을 선택할 수 있다. (나는 5.1을 이미 설치함!)
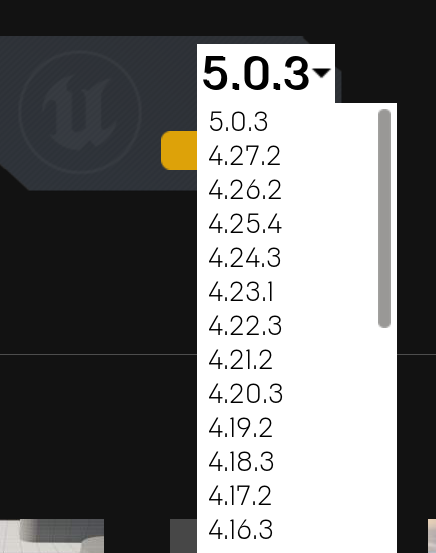
필요한 엔진 버전을 선택했다면 여기서 옵션을 눌러준다.
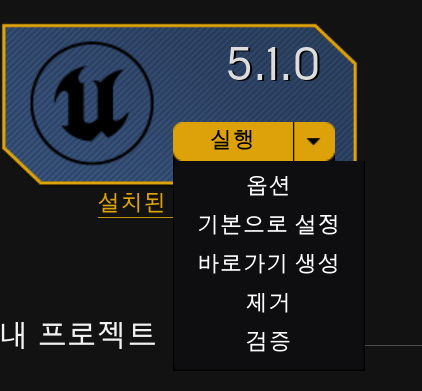
옵션에서 필요한 항목에 체크를 하되, 엔진 소스와 디버깅을 위한 편집기 기호는 아래와 같이 무조건 체크해주도록 한다.
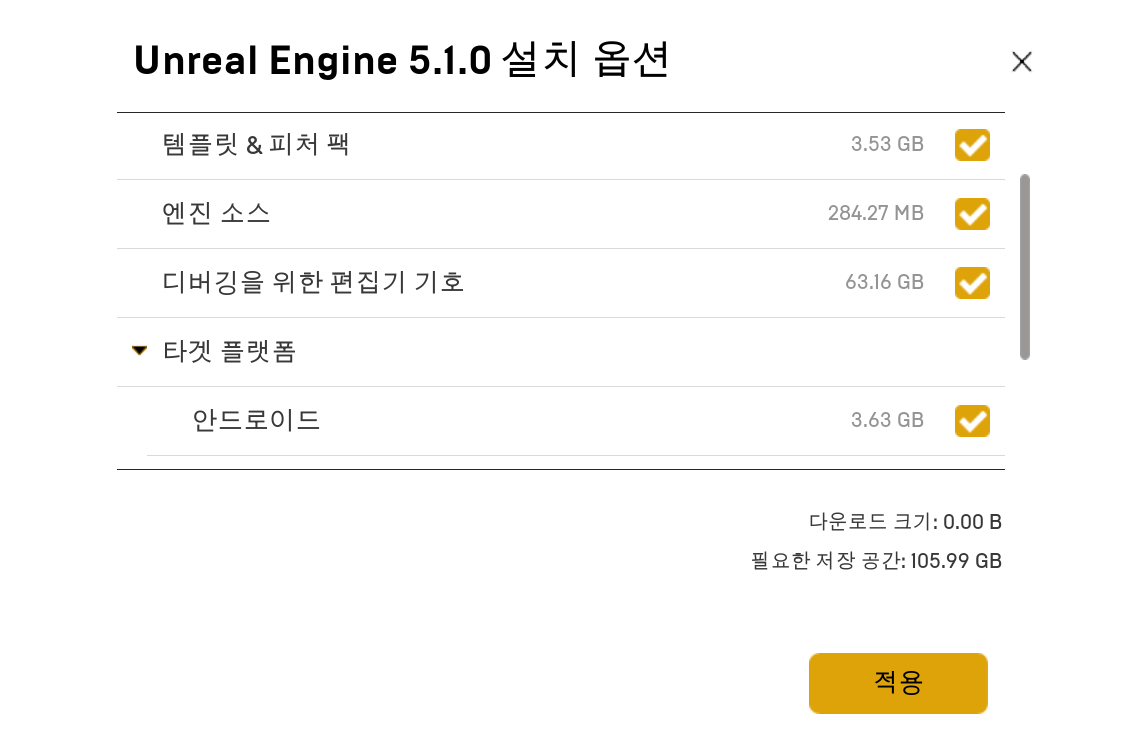
그런 다음 적용 버튼을 누르고 다운로드 시작을 눌러준다.
그럼 에픽 게임즈 런처의 좌측 하단 다운로드 패널에서 다운로드 진행 상황을 실시간으로 확인할 수 있다.
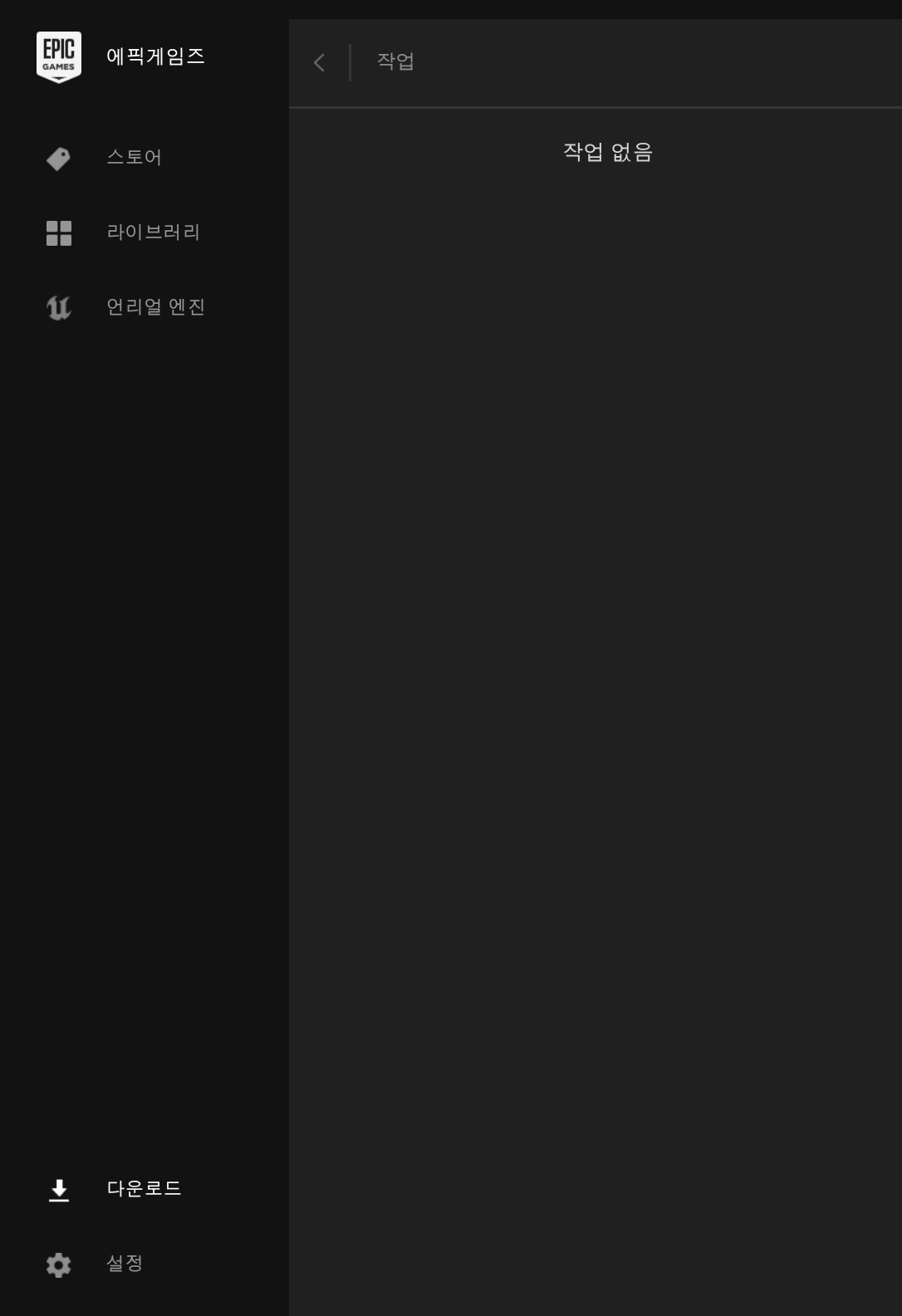
그럼 이제 마이크로소프트 Visual Studio(비주얼 스튜디오)를 설치해보자!
마찬가지로 검색 후 첫 번째 링크 진입!

여기 좌측 하단에 Visual Studio 다운로드를 눌러 설치를 해 준다.
(앞서 설치한 언리얼 엔진의 버전에 따라 설치해야 할 Visual Studio의 버전도 달라짐!)
필자같은 경우엔 언리얼엔진 5.1 버전을 설치하였으므로 Visual Studio 2022버전으로 설치해 주었다.
설치가 끝난 파일을 실행시키면 Visual Studio Installer가 실행되는데 여기서 그냥 설치하지말고 내가 설치할 Visual Studio 우측의 수정 버튼을 눌러준다.
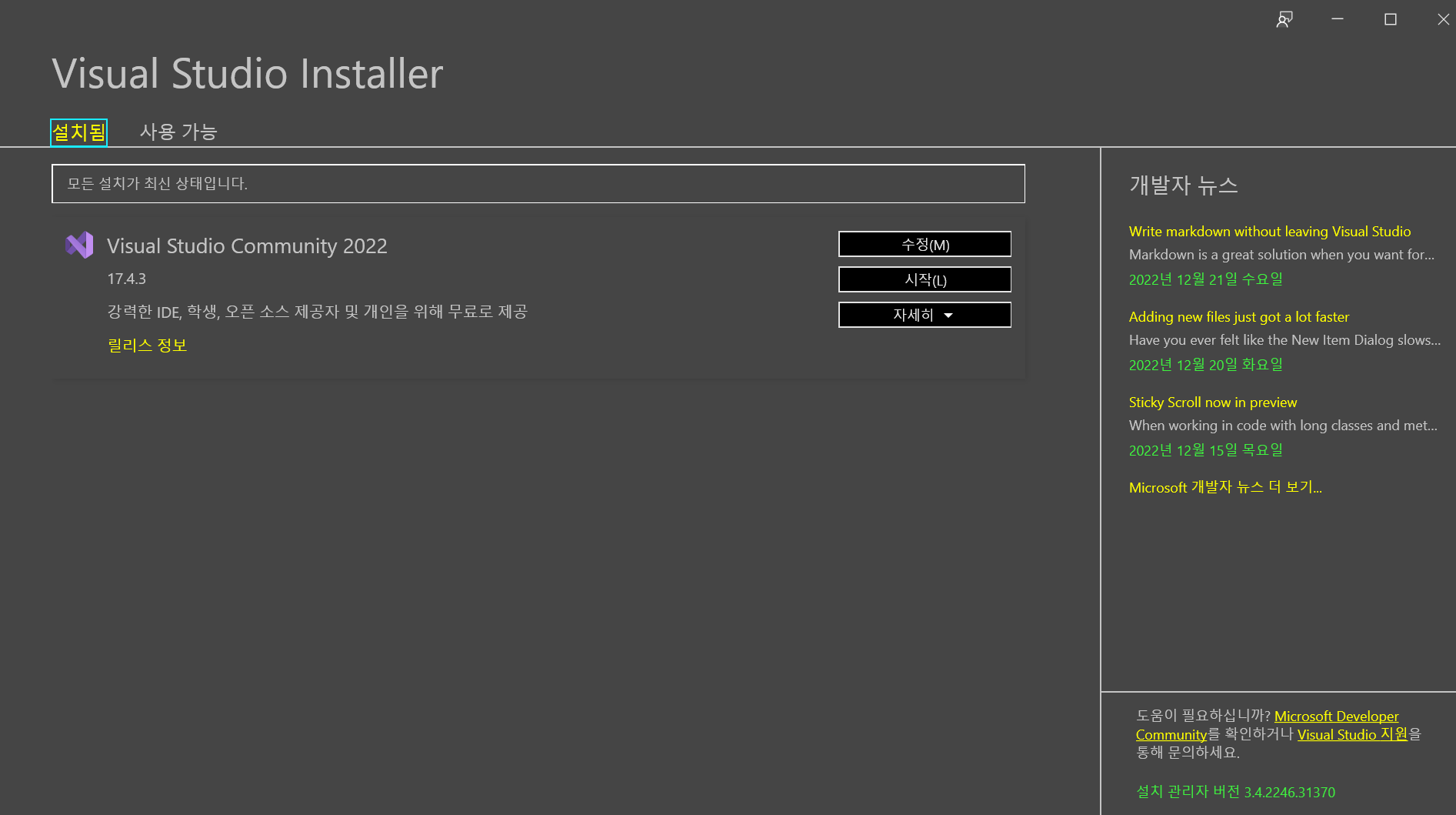
그럼 이런 화면이 나오는데
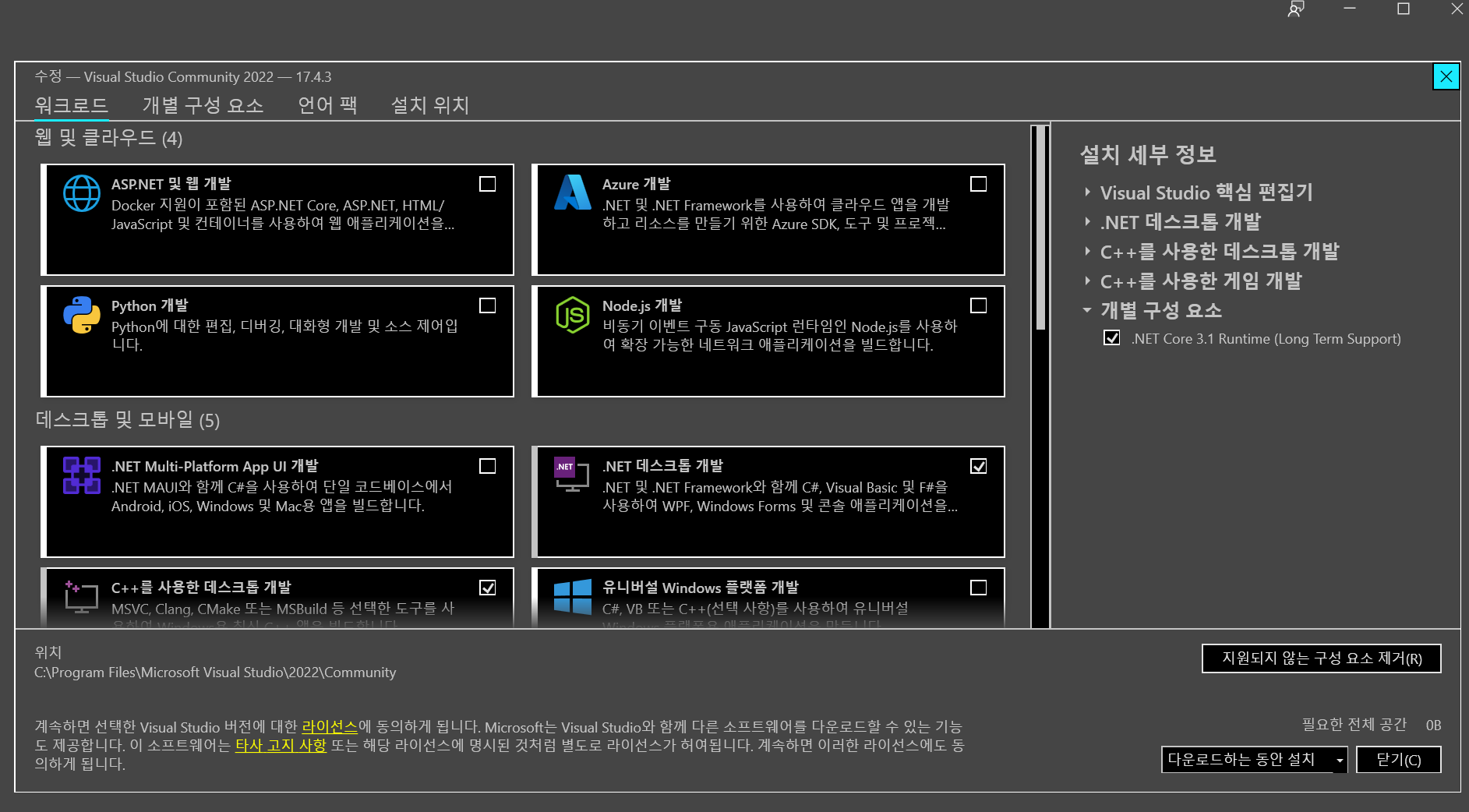
여기서 아래의 사진에 있는 항목들을 모두 체크해 준다.

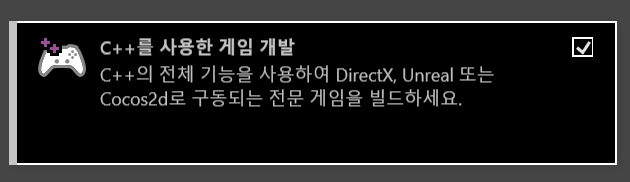
(요건 안해줘도 될지도? 나는 했음!)

그 후엔 상단의 개별 구성 요소를 클릭해준다.
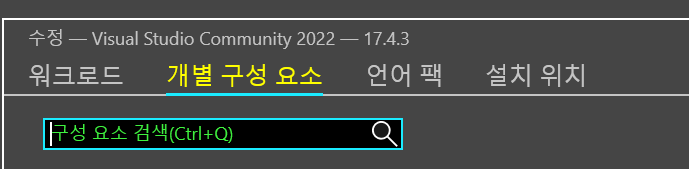
여기서 아래의 요놈을 꼭 체크해준다.

본인의 데스크탑 사양에 맞게 아래 옵션도 체크해준다.
(언리얼엔진은 C++ 기반이며 윈도우 데스크탑 기준으로 아래의 옵션 체크)

윈도우를 사용하고 있다면 버전에 맞게 아래 옵션도 체크!

그리고 설치가 끝났다면 길고 긴 언리얼 엔진의 설치 작업도 끝나게 된다!
'UnrealEngine5' 카테고리의 다른 글
| 언리얼엔진5 출시 및 배포를 위한 패키징 작업 팁 (0) | 2022.09.12 |
|---|---|
| 언리얼엔진5에서 내 게임을 패키징해 내보내는 방법 (0) | 2022.09.12 |
| 오늘자 일기 겸 UnrealEngine5 Visual Studio Code로 빌드하는 법 (0) | 2022.08.10 |
| 언리얼엔진5 Control Rig 관련 메모(매우 중요) (0) | 2022.07.20 |
| 이펙트나 사운드 등등 모든것들 자동으로 On/Off하는법 (0) | 2022.07.19 |
| 언리얼엔진5 피벗(오브젝트의 중심 기준점)위치 바꾸는법 (0) | 2022.07.12 |
| 나이아가라 파티클 시스템이 플레이어를 따라다니게 하는 법 (0) | 2022.07.05 |
| 블루프린트 팁(임시) (0) | 2022.06.29 |

